Comment mettre à jour ça machine virtuel sous Mojave
Si comme moi vous avez une machine virtuelle pour votre macOS sous VirtualBox voici une solution pour la maintenir à' jour.
Attention cette solution ne fonctionne qu'avec Mojave.
Il vous faut utiliser image sous APFS et non HFS.
Si vous avez une image au format HFS, gé'né'ralement toutes les installations anciennes.
Vous pouvez trouver une image au format APFS sur cet article qui a é'té' mise à' jour.
ps : N'oublier pas de faire une sauvegarde de votre travaille
car vous partirez sur un systè'me vierge. Ré'cupé'ration de la mise à' jour.
Ré'cupé'ration de la mise à' jour
Tout d'abord, vous allez vouloir ouvrir l'AppStore avant de chercher «'Mojave»'.
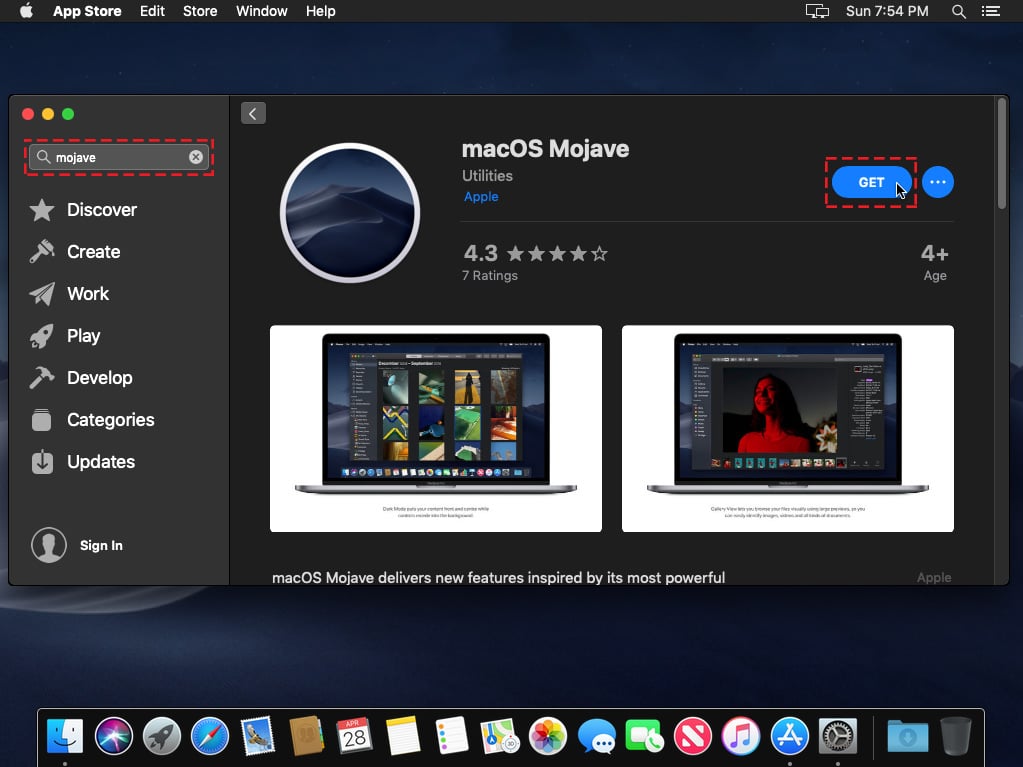
Une fois que vous avez terminé', vous souhaiterez cliquer sur le bouton Obtenir pour té'lé'charger la derniè're version de Mac OS Mojave.
Si ce n'est dé'jà' fait.
Ensuite, vous voudrez ouvrir les Pré'fé'rences Systè'me à' partir du menu Apple auquel vous pourrez accé'der en cliquant sur le logo Apple en haut à' gauche de votre é'cran.
Ceci fait, cliquez sur Mise à' jour de logiciels pour rechercher des mises à' jour.
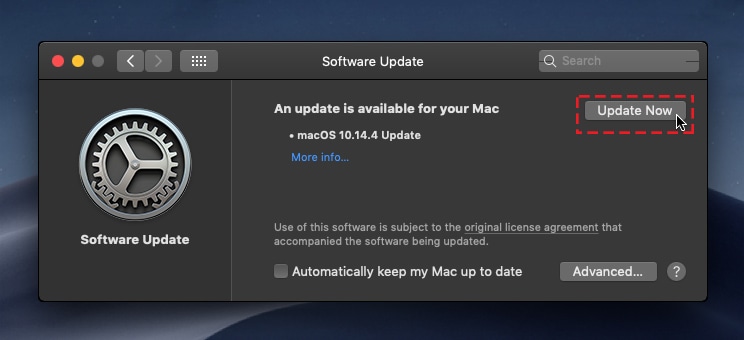
Si une mise à' jour est disponible pour la mise à' niveau, un bouton Mettre à' jour maintenant s'affiche, vous souhaitez poursuivre et cliquer dessus.
Si vous souhaitez en savoir plus sur la mise à' niveau, vous pouvez cliquer sur plus de dé'tails et il vous dira ce que contient la mise à' jour.
Cliquez sur le bouton Redé'marrer pour redé'marrer votre macOS Mojave.

Au redé'marage de votre machine virtuel, lorsque vous reviendrez sur le premier é'cran de dé'marrage noir. Eteignez votre machine virtuelle.
Mise en place et dé'marrage sur l'image d'update
Té'lé'charger image permettant de procé'der à' la mise à' jour du systè'me.
Puis ouvrez votre machine virtuel, puis sé'lectionnez l'onglet intitulé' «'Stockage»'. À' partir de là', vous souhaitez cliquer sur Pé'riphé'riques de stockage, puis sur OK.
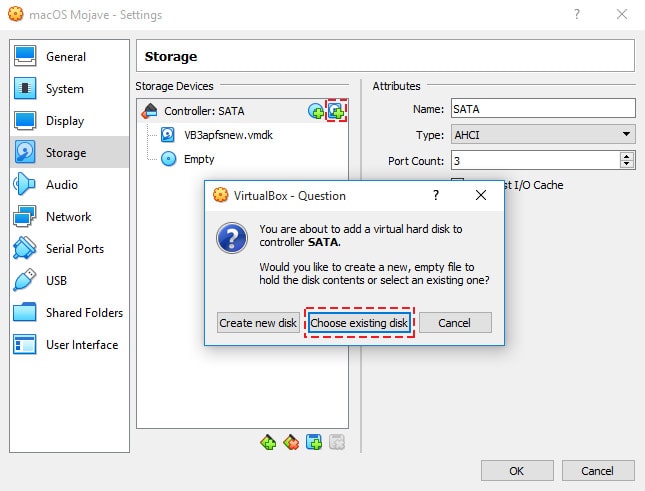
Une fois que vous avez cliqué' sur les pé'riphé'riques de stockage, cliquez sur «'Choisir un disque existant»' et ouvrez le disque Update.vmdk.
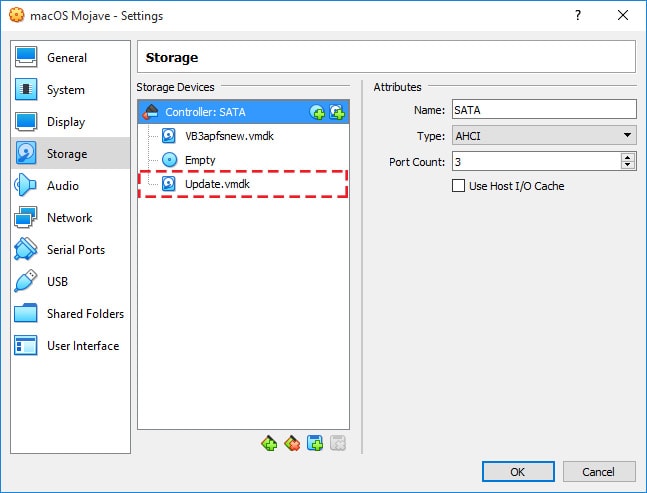
Une fois que vous avez terminé', cliquez sur «'Ok»' pour enregistrer votre progression, puis rallumez votre machine virtuelle.
Finalisation de la mise à' jour
Au premier é'cran, appuyez sur la touche &ldquo'ESC&rdquo'.
Tapez ensuite ceci:
fs1: \ update.nsh
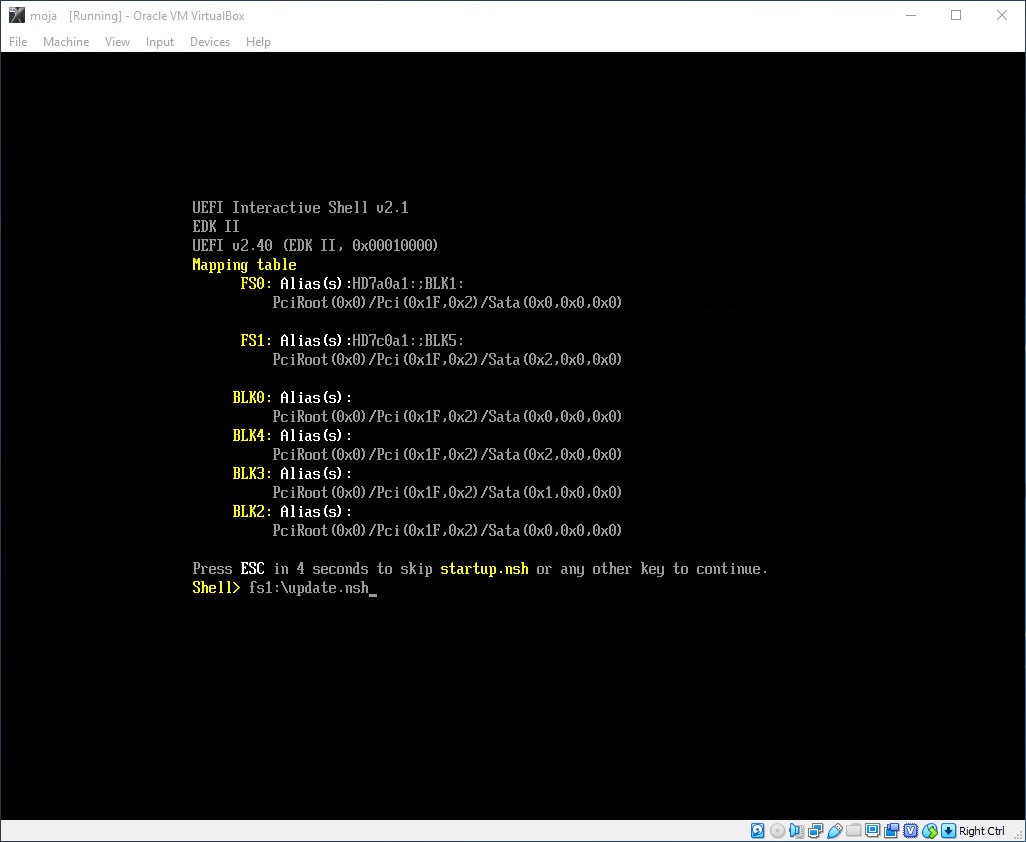
Attendez environ 30 à' 45 minutes pour installer la nouvelle mise à' jour macOS. Une fois cette opé'ration terminé'e, vous verrez que celle-ci est terminé'e.
Une fois que votre nouvelle version de macOS Mojave est installé'e, votre Mac OS ou votre machine virtuelle redé'marre. Une fois cette opé'ration effectué'e, vous pourrez exé'cuter la derniè're version de macOS Mojave.

Conclusion
Votre machine virtuelle exé'cute maintenant la derniè're version de macOS Mojave.
Nous vous invitions à' modifier votre machine virtuelle en dé'tachant le disque que nous avons ajouté' pour ré'aliser la mise à' jour.
Il vous suffira alors de remodifier votre machine virtuelle pour la future mise à' jour ').