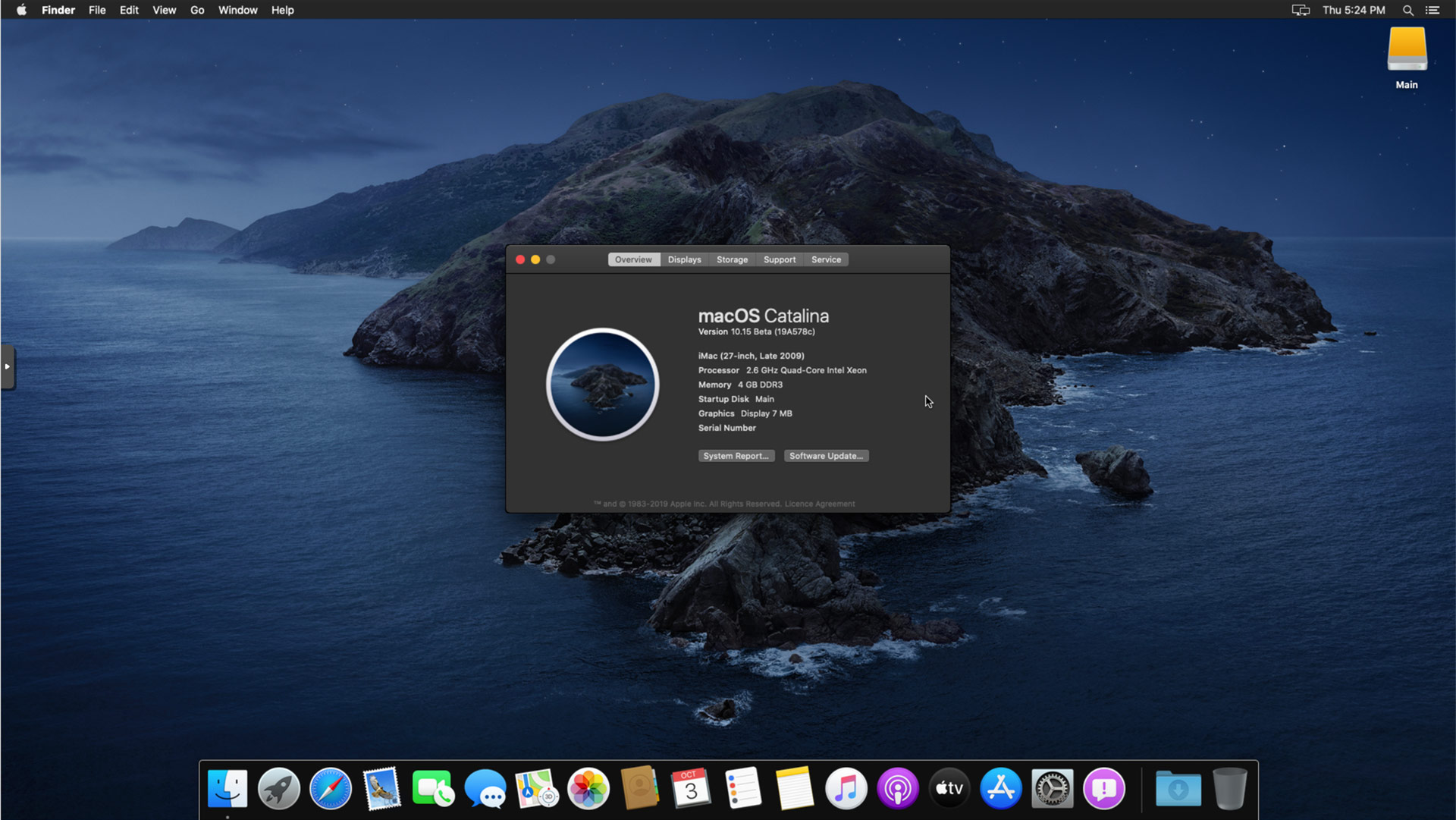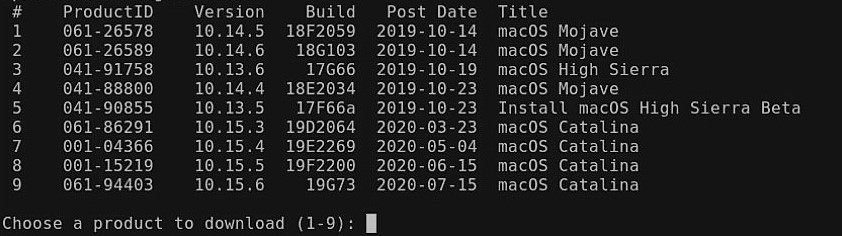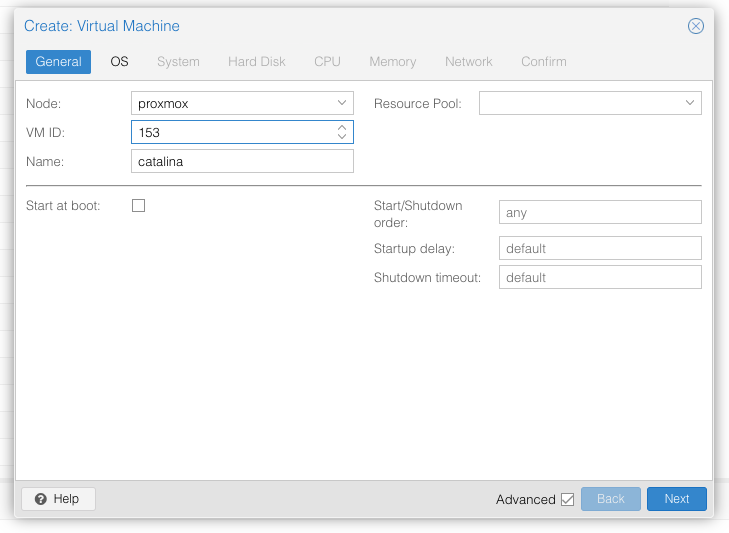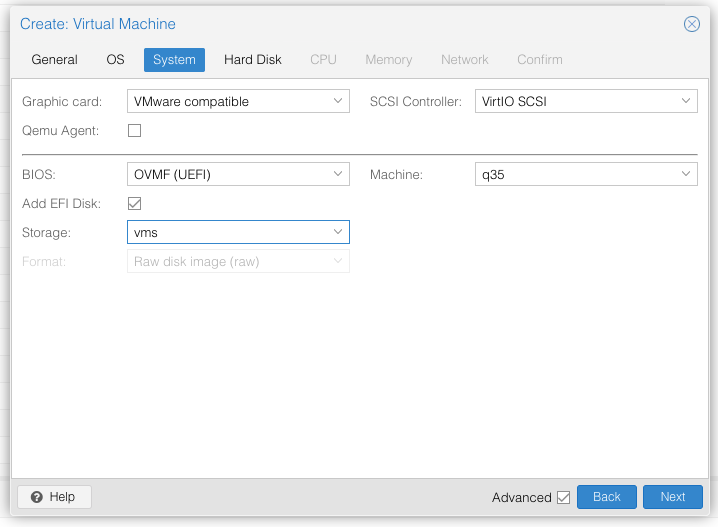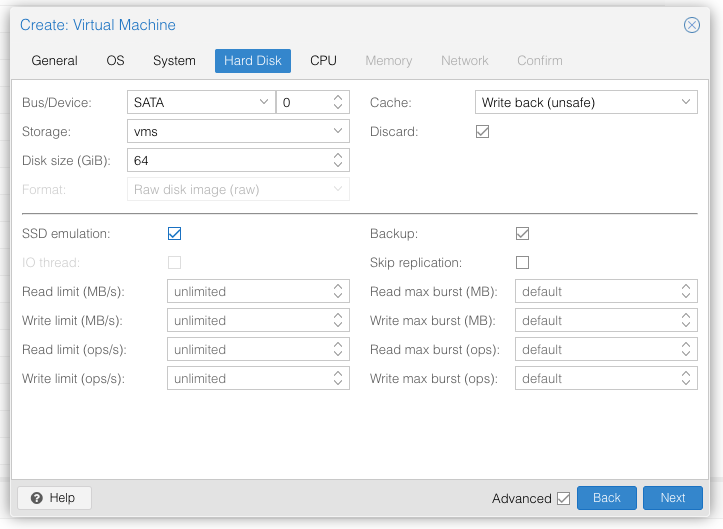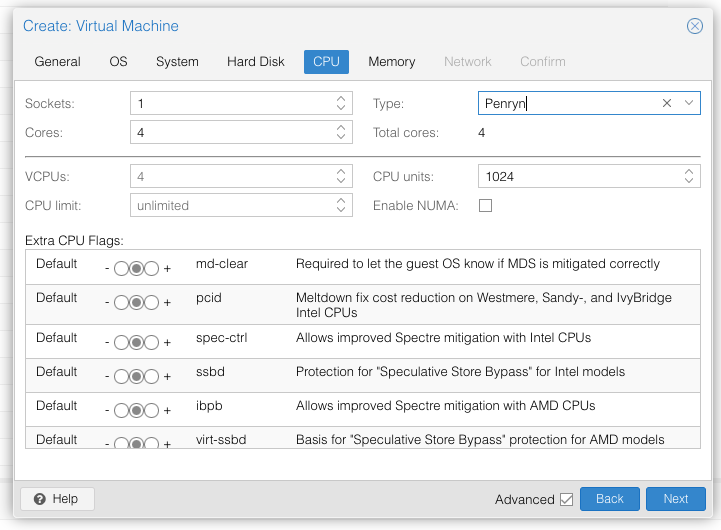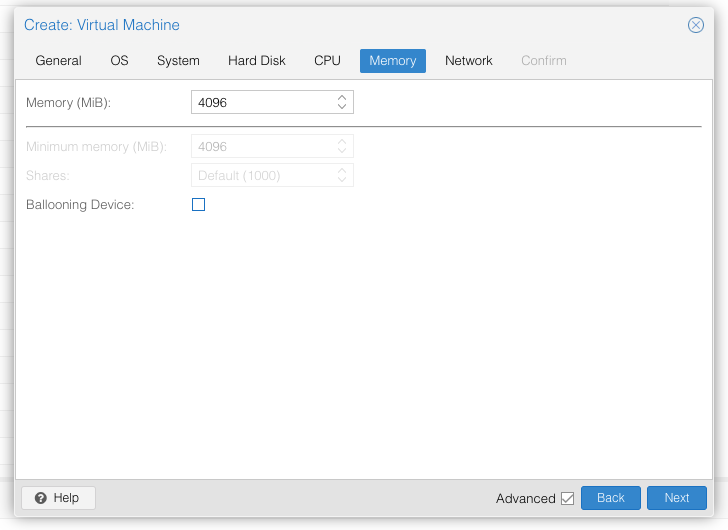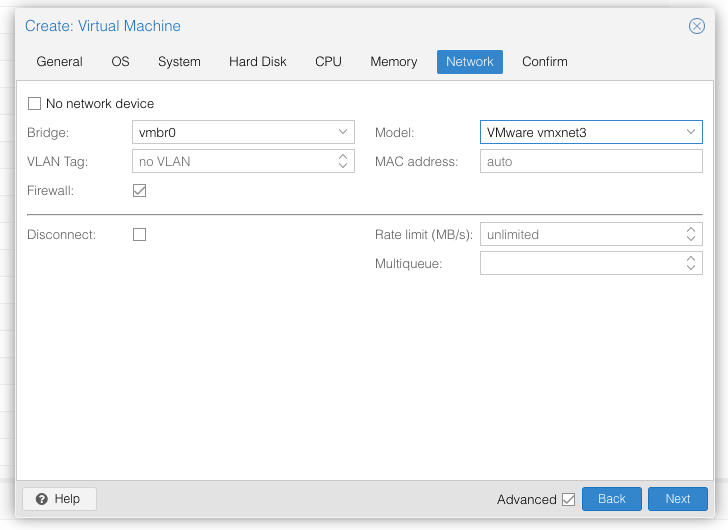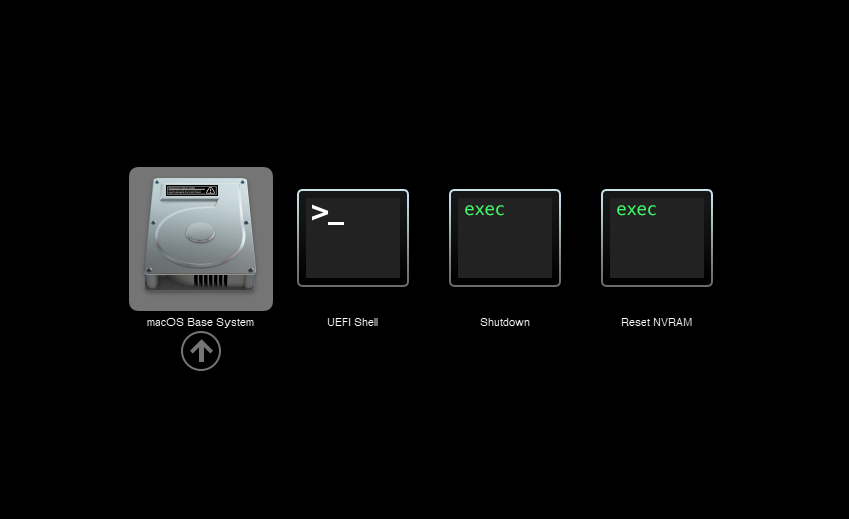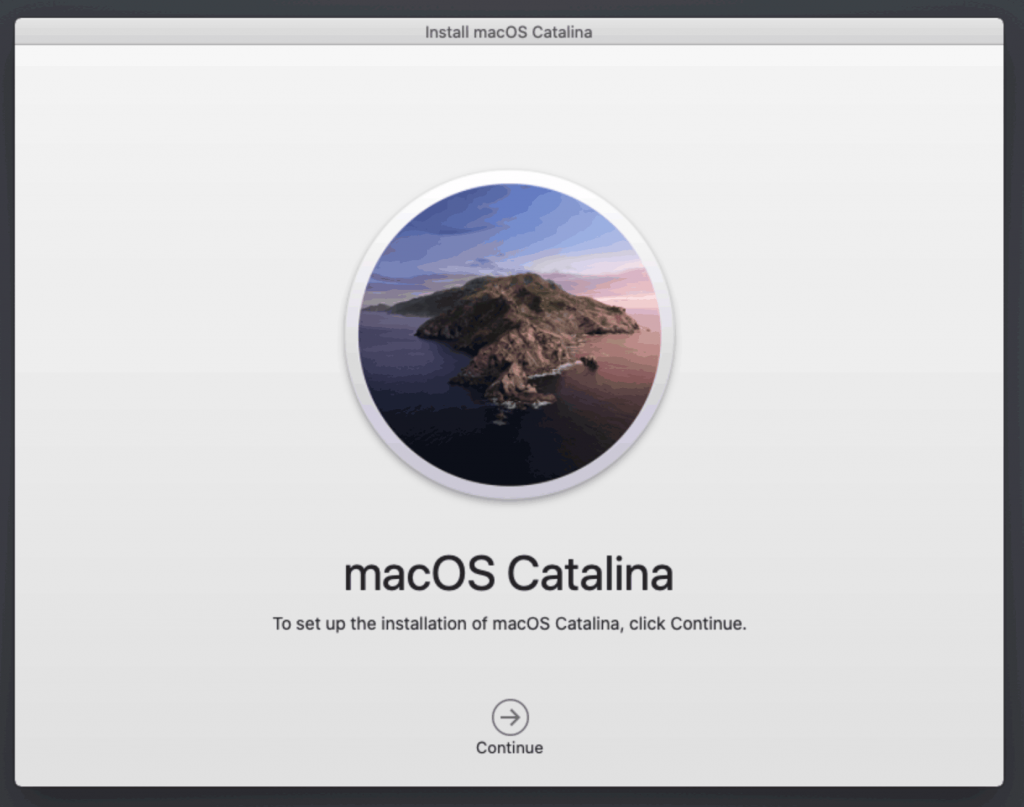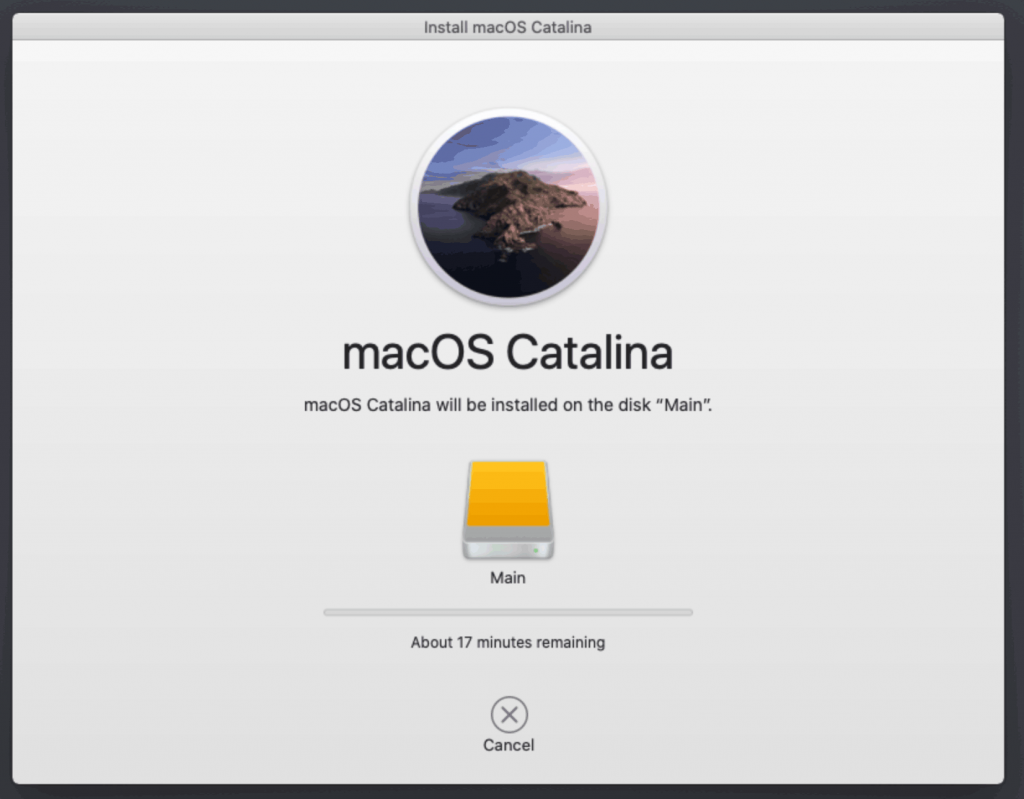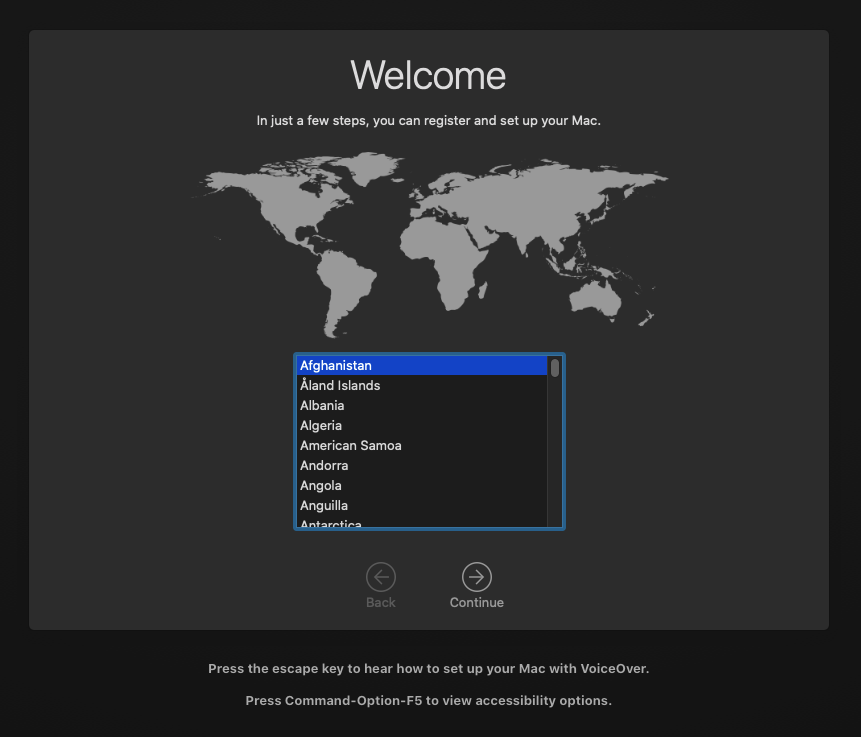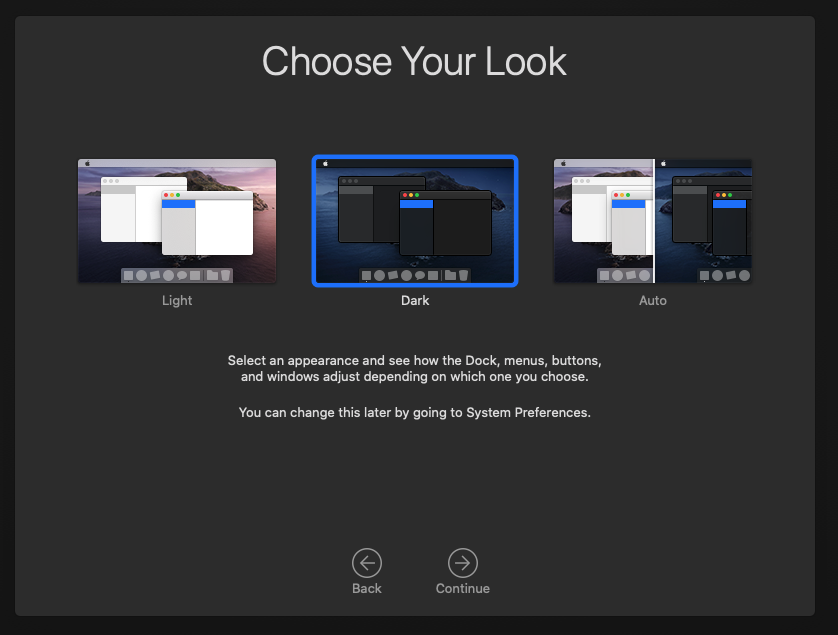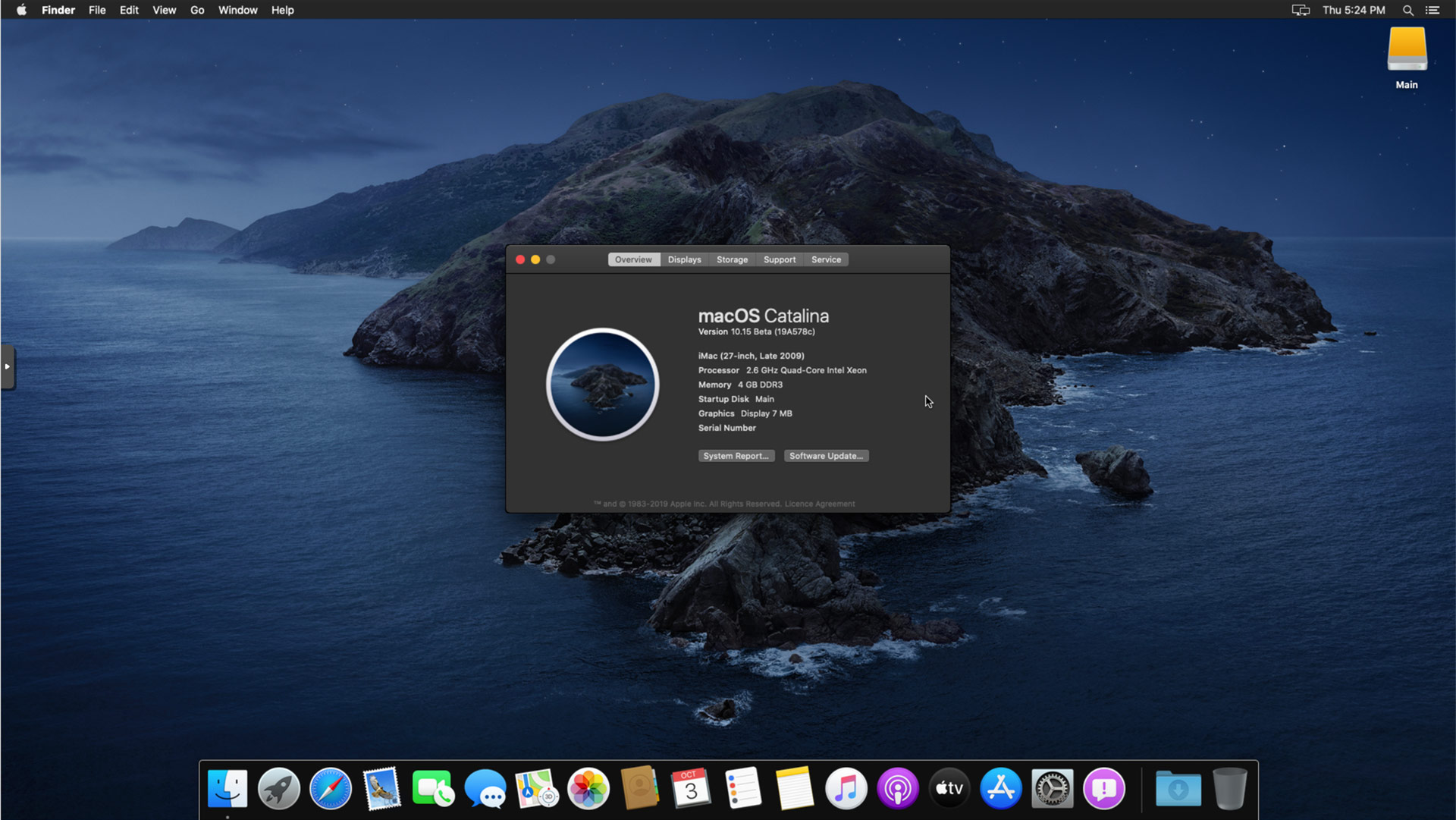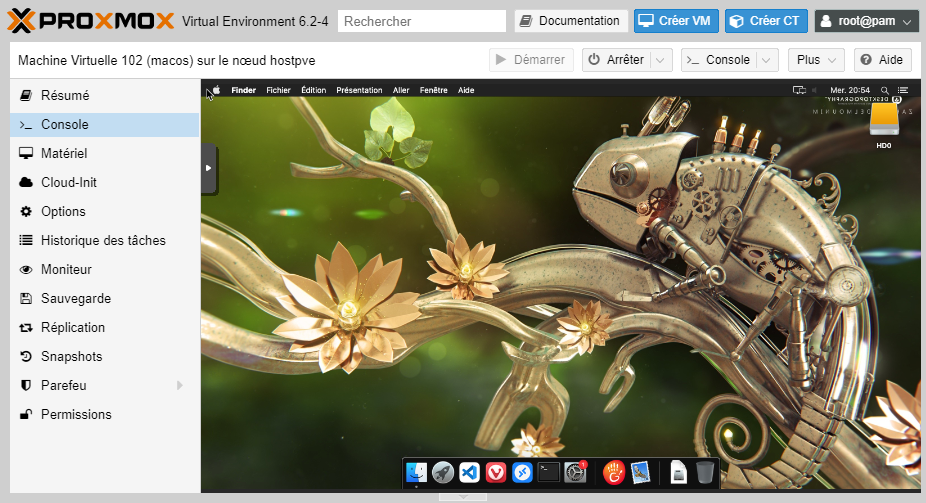Bonjour c'est avec plaisir que je vous retrouve pour ce nouveau tutoriel sur l'installation va un Hackintosh dans cet article je vais vous montrer comment installer un Mac OS sur Proxmox 6 1 2.
Introduction
J'ai récemment installé un serveur Proxmox VE vous m'en servir comme labo pour tester différentes distribution ou os.
Après avoir installer une VM avec XP Synology que je vous présenterais dans un prochain article
Je me suis attaqué Art créer une machine sous Mac OS ma configuration étant un peut old school, j'ai préféré rester surCatalina plutôt que Big Sur.
Cet article va s'arrêter à l'installation deOS, mais je mettrais rapidement d'autres petits articles lier au Hackintosh c'est promis.
Première étape préparation de l'ISO
C'est l'une des étapes la plus compliqué si vous êtes sous Windows.
Dans mon cas j'ai préféré passé par un environnement Linux cette opération sera bien plus simple.
Sous Windows 10 vous pouvez installer un OS Linux directement sur celui-ci je vous invite à suivre ce tutoriel pour l'installation et vous laisse surcet articles que vous aurez préparé votre environnement Linux.
Voici les prérequis que vous auriez besoin d'installer pour que cette opération se passe sans soucis.
Il vous faut un dans un premier temps récupérer
ce fichier.
Puis exécuter le à avec la commande suivante.
# python fetch-macOS.py
Sélectionner la version de MacOS Catalina.
Puis éxécuter ces commandes pour générer votre iso.
# apt-get install -y dmg2img
# dmg2img BaseSystem.dmg Catalina-installer.iso
Une fois l'ISO récupérer vous allez pouvoir récupérer la dernière version du bootloader Open Core via
ce lien .
Préparation de la machine virtuelle
Rendez-vous sur votre serveur proxy mode de VE dans un premier temps nous allons uploader les deux ISO pour cela rendez-vous dans cette section cliquez sur le bouton uploader sélectionnez votre première image puis réaliser la même opération avec la seconde. En cas de besoin
Ajout d'une iso sur votre host ProxmoxNous allons préparer une VM depuis l'interface graphique.
Configuration de la machine virtuel
Avant de lancer cette machine virtuelle nous allons devoir modifier c'est que peu le fichier de configuration de celle-ci.
Pour cela il vous faut vous connecter en SSH ou en passer en mode console pour modifier le fichier de configuration de votre VM.
Pour cela vous pouvez utilisé l'éditeur VIM ou Nano.
# nano /etc/pve/qemu-server/id_de_votre_vm.conf
Dans un premier temps nous allons ajouter cette ligne pour permettre le bon fonctionnement de la VM.
args: -device isa-applesmc,osk=THE-OSK-YOU-EXTRACTED-GOES-HERE -smbios type=2 -device usb-kbd,bus=ehci.0,port=2
Puis ajouter les instructionslié à votre processeur, dans le cas d'un CPU Intel il vous faut ajouter cette instruction.
-cpu host,kvm=on,vendor=GenuineIntel,+kvm_pv_unhalt,+kvm_pv_eoi,+hypervisor,+invtsc
Pour lesAMD il faut ajouter celle-ci.
-cpu Penryn,kvm=on,vendor=GenuineIntel,+kvm_pv_unhalt,+kvm_pv_eoi,+hypervisor,+invtsc,+pcid,+ssse3,+sse4.2,+popcnt,+avx,+avx2,+aes,+fma,+fma4,+bmi1,+bmi2,+xsave,+xsaveopt,check
Attention je suis sur un environnement Intel malheureusement je n'ai pas pu tester les instructions pour AMD.
Voici les autres modifications à réaliser sur le fichier de configuration.
Pour finir voici un exemple de fichier complet comme vous devriez avoir.
args: -device isa-applesmc,osk=... -smbios type=2 -device usb-kbd,bus=ehci.0,port=2 -cpu host,kvm=on,vendor=GenuineIntel,
+kvm_pv_unhalt,+kvm_pv_eoi,+hypervisor,+invtsc
balloon: 0
bios: ovmf
bootdisk: ide2
cores: 4
cpu: Penryn
efidisk0: vms:vm-100-disk-1,size=1M
ide0: isos:iso/Catalina-installer.iso,cache=unsafe,size=2094688K
ide2: isos:iso/OpenCore.iso,cache=unsafe,size=150M
machine: q35
memory: 4096
name: catalina
net0: vmxnet3=...,bridge=vmbr0,firewall=1
numa: 0
ostype: other
sata0: vms:vm-100-disk-0,cache=unsafe,discard=on,size=64G,ssd=1
scsihw: virtio-scsi-pci
smbios1: uuid=...
sockets: 1
vga: vmware
N'oublier pas d'enregistré les modifications apporté sur ce fichier.
Démarrage et installation de Catalina.
Nous allons lancé pour lapremière fois notre machine virtuelle au démarrage sélectionner le disque d'installation de Catalinaattendez n'arrivait sur l'invite de l'installation.
Nous allons préparer le disque dur avec l'outil de gestion de disque, puis lancer l'installation.
Après une longue attente la machine virtuelle redémarre et vous proposera à nouveau de sélectionner un disque pour démarrer.
Sélectionnez le premier disque proposer pour finaliser l'installation de votre Hackintosh.
Une fois terminé celui-ci devrait remonter automatiquement et vous proposer de démarrer sur le disque sur lequel vous avez réalisé l'installation.
Bienvenus sur votre MacOs
Après plusieurs reboot, nous voici enfin arrivé à la partie de la configuration de votre MacOs avec la sélection du thème, création de l'utilisateur, ...
En cas de souci ou de doute, votre ami google est la.
Conclusion
Je sais que ce tutoriel peut être compliqué ou demander des connaissances supplémentaire.
Surtout au niveau de Proxmox. Mais d'autres tutoriaux sur Proxmox arrivent très rapidement.
Personnellement, il ma fallu plusieurs essais pour réussi à faire fonctionné correctement la VM sur Proxmox et j'ai tenté de simplifié mes explications.
Mais après, il faut dire que c'est un vrais plaisir de retrouvé.